【实战】联想Lenovo拯救者R720/Y7000P系列笔记本启动灰大师Win10PE
联想 Lenovo 拯救者包含一系列本子,有R720,Legion Y7000,Y7000P,什么Y9000K设计师本, 同一型号的机型,配置也未必一样。机器出厂预装Win10家庭版,需要用U盘启动的小伙伴,这里演示一下灰大师Win10PE来启动的图示。
 以图中来说,灰大师Win10PE进去后,识别有线,无线网络,双硬盘显示出来了。
以图中来说,灰大师Win10PE进去后,识别有线,无线网络,双硬盘显示出来了。
那么说一下,制作完毕灰大师Win10PE的U盘启动后,插上本子USB接口,开机按F12,选择EFI USB (U盘名字)来引导即可。
有些小伙伴问:BIOS需要设置么?改什么?
答:其实出厂BIOS设置,都预装Win10系统了,那么BIOS设置默认支持WIn10PE的, 不需要也不建议修改出厂提供得默认设置。如果你改过BIOS, 这里强调一下原始设置,比如Security中secure boot是Enabled, Boot中的Boot Mode是UEFI (不要降级成Legacy),Exit里面的OS Optimized Defaults是Enabled。
有小伙伴问:不对吧???我的R720本子,把BIOS中Boot的Bood Mode从UEFI改成Legacy Support后,开机F12启动菜单才看到我的USB启动盘。
答:对对对,你搞得U盘启动不支持UEFI呗,只支持Legacy引导。这里强调灰大师win10pe无论legacy还是UEFI 双支持,我还是建议新机型装64位Win10系统一律采用UEFI引导。
有小伙伴问:R720,Y7000(P)等机型能装Win7么?
答:R720是7代处理器,实测R720可以装Win7系统,但是驱动不完美,主要是指独显驱动不完美。至于Y7000/Y7000P采用Intel 8代9代处理器的机型,没法安装Win7系统。(个人观点,或许高手在民间)
以下干脆,发一下进了灰大师Win10PE后硬盘分区及安装操作图:
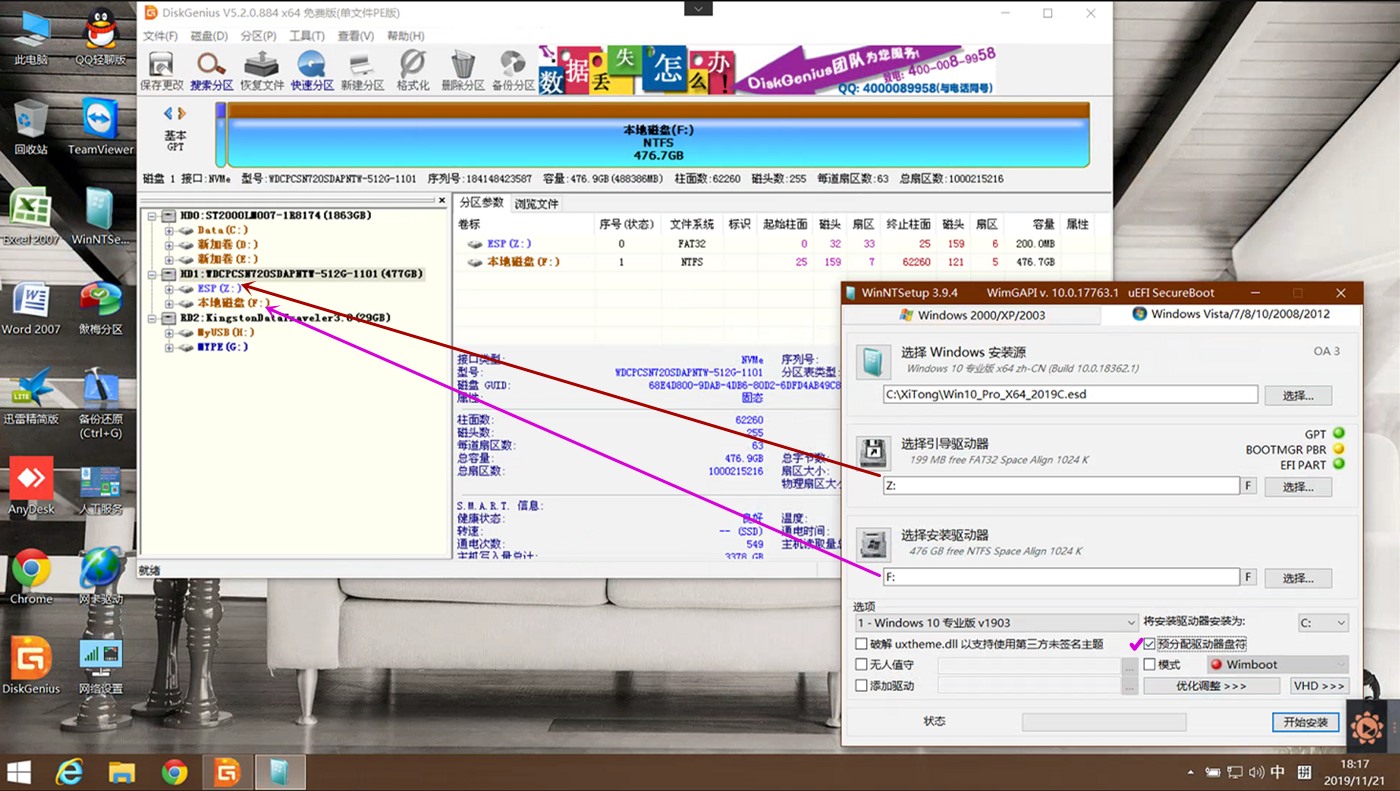
图中HD1为512G固态(实际可用477G)硬盘,为GUID格式GPT分区,新建了ESP 200M分区,用于UEFI引导,剩下的分几个由自己需求决定,图例就分了一个。
机械硬盘由于不做系统,不需要任何无关小分区。
本图示中安装的系统Win10专业版esd镜像,本站有下载。
安装工具为WinNTSetup,注意看分区选择,不了解该工具使用的可以参看这个帖子 https://my.oschina.net/hsds/blog/1841991
 灰大师Win10PE的下载地址,见本站置顶帖。
灰大师Win10PE的下载地址,见本站置顶帖。
有些小伙伴有疑问:WinPE下盘符不对,比如图中,固态分区(要安装系统的)的F, 怎么不是C啊?要不要装之前改成C?
答:【嘿嘿,我就选这个图来说明】
PE下显示的盘符是PE系统分配的,和实际系统无关,安装系统时,选对分区最重要。管他前面什么盘符字母。
预分配驱动器盘符打勾,将安装驱动器安装为 C, 这样确保实际装出来的系统盘符是C。
当然你可以修改盘符后再安装,但没必要!



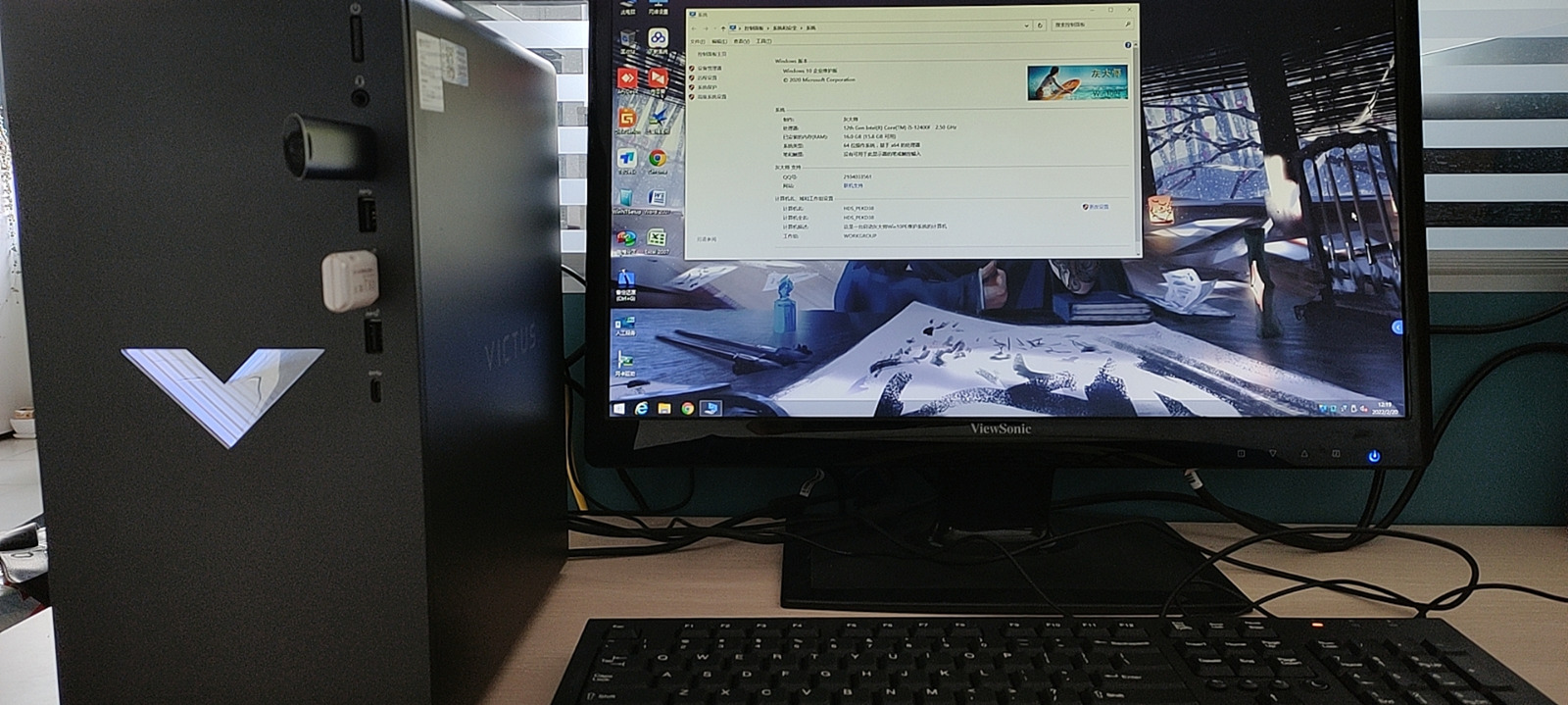


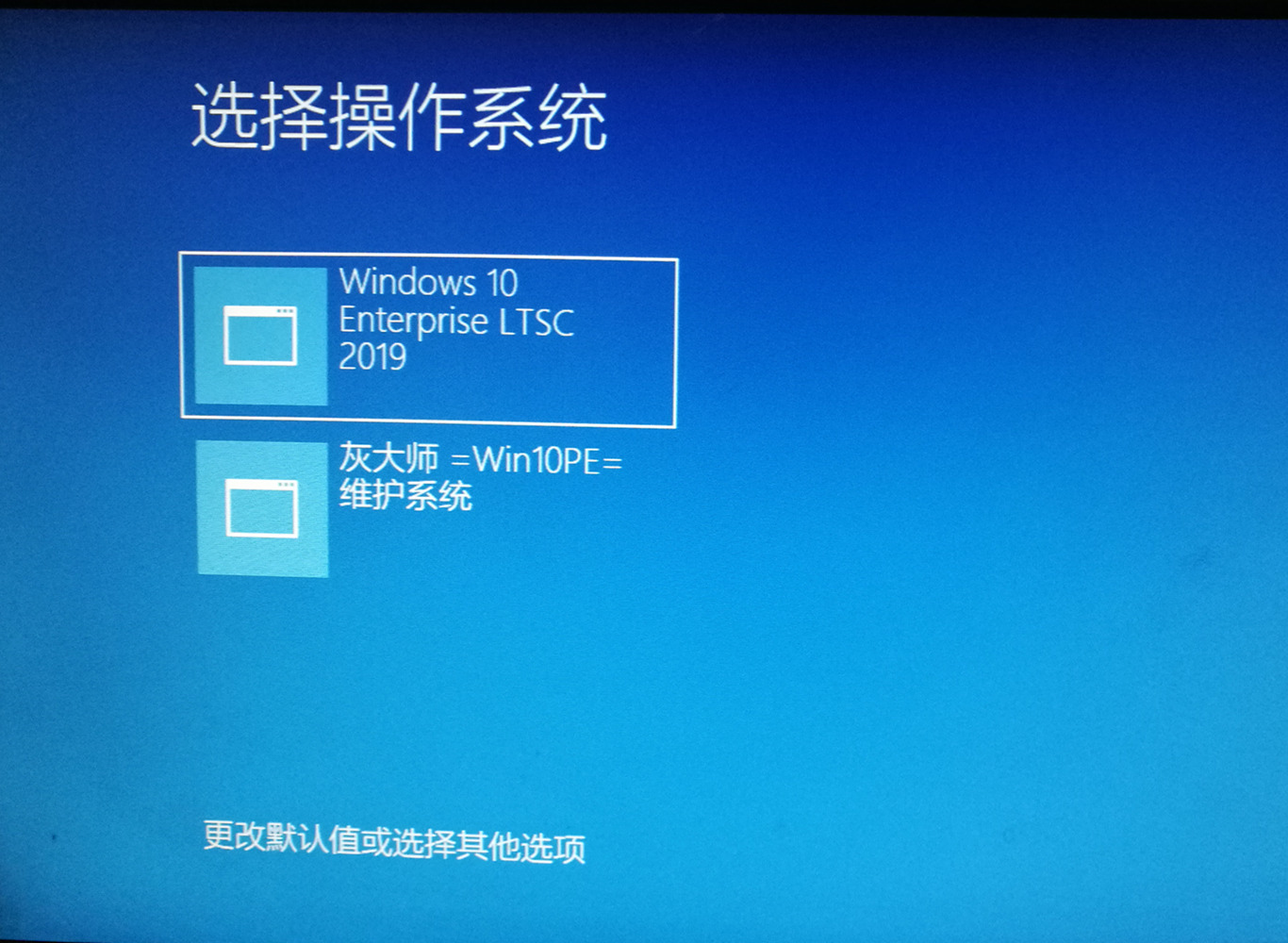
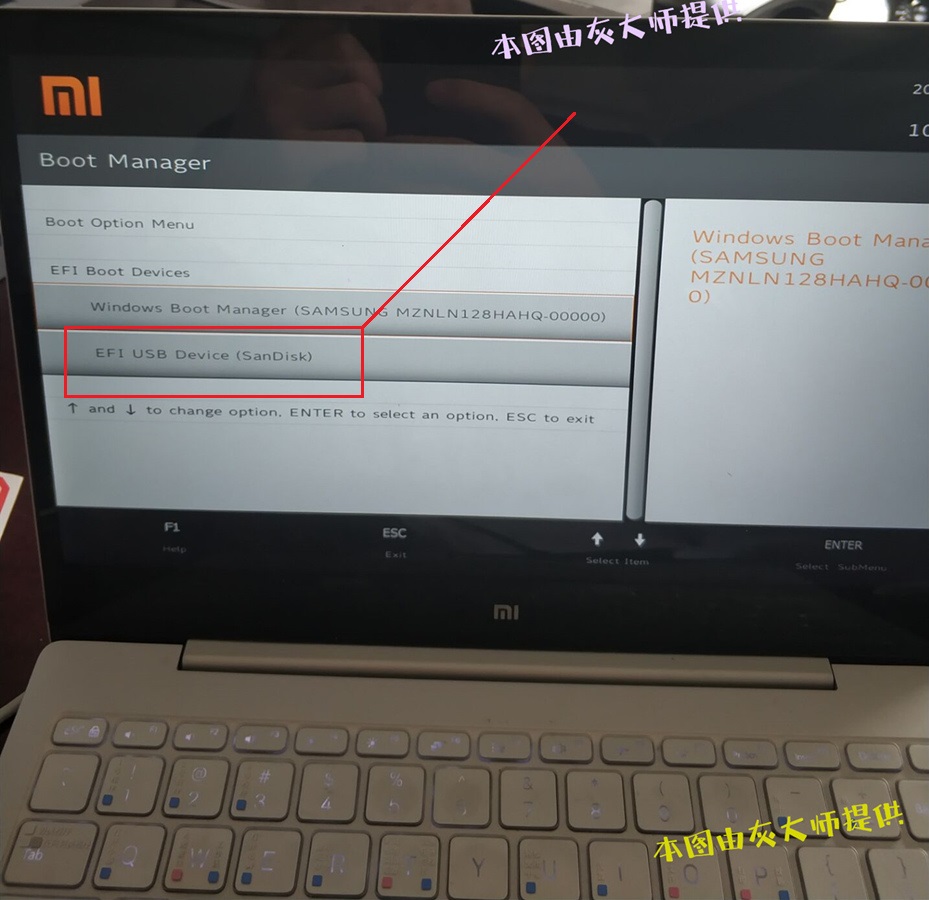

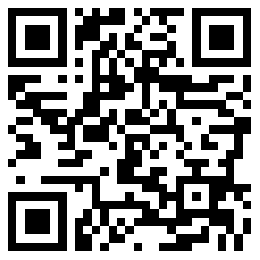



评论